您想知道如何配置您的 WordPress 电子邮件设置吗?默认的 WordPress 电子邮件设置并不总是可靠的,并且可能导致许多发送错误和电子邮件传递问题。这意味着您和您的客户可能不会收到从您的 WordPress 网站发送的电子邮件。在本文中,我们将向您展示如何正确配置WordPress电子邮件设置。
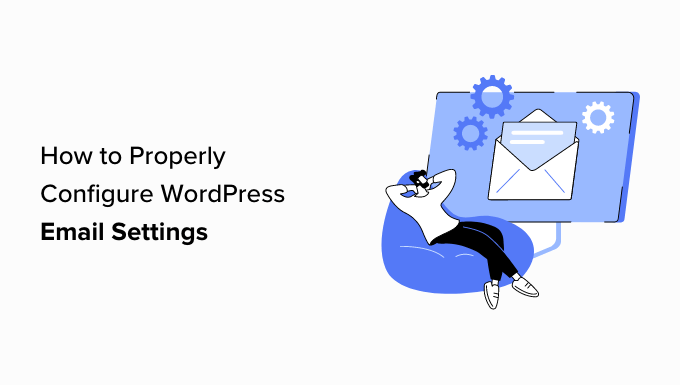
为什么WordPress电子邮件设置无法正常工作?
WordPress 网站上的默认电子邮件设置使用 PHP 邮件 () 函数发送有关表单提交、帐户激活等的电子邮件。
但是,如果您的托管服务提供商的邮件服务器配置不正确,您的网站可能会遇到电子邮件传递问题。此外,许多流行的电子邮件服务(如 Gmail)都可以将这些邮件标记为垃圾邮件。
这意味着,当电子邮件从您的网站发送给您的用户时,它可能最终会进入其电子邮件帐户的垃圾邮件文件夹,或者可能根本无法到达他们的收件箱。
幸运的是,您可以通过正确配置WordPress电子邮件设置来解决此问题。为此,您需要使用 SMTP 服务或插件。
什么是 SMTP,它如何修复 WordPress 中的电子邮件设置?
SMTP(简单邮件传输协议)是邮件传输的标准协议。与 PHP mail () 函数不同,SMTP 使用适当的身份验证来发送和接收电子邮件。
通过在您的网站上使用 SMTP 服务,您可以获得高送达率,避免垃圾邮件文件夹,并确保您的电子邮件立即到达用户的收件箱。
要正确配置您的 WordPress 电子邮件设置,您需要使用流行的 SMTP 服务提供商,例如 SendLayer、Brevo(以前称为 Sendinblue)或 SMTP.com。这些服务提供商易于使用,可让您安全地从WordPress网站发送电子邮件。
选择服务提供商后,您必须将WordPress网站连接到邮件服务器。
这就是WP Mail SMTP插件的用武之地。
它是市场上最好的WordPress SMTP插件,可让您通过SMTP发送电子邮件。它具有强大的功能,如电子邮件日志、电子邮件控制、优先支持等。
该插件的高级版本甚至可以与流行的 SMTP 服务提供商(如 SendLayer 和 Brevo)以及任何提供电子邮件帐户的 WordPress 托管公司集成。
话虽如此,让我们看看如何正确配置您的 WordPress 电子邮件设置。
如何正确配置您的 WordPress 电子邮件设置
使用WP Mail SMTP插件和SMTP服务提供商配置WordPress电子邮件设置非常容易。
在本教程中,我们将使用 SendLayer,它是市场上最好的 SMTP 服务提供商。
第 1 步:使用 SendLayer 创建帐户
首先,您需要访问 SendLayer 网站并单击“开始使用 SendLayer”按钮。
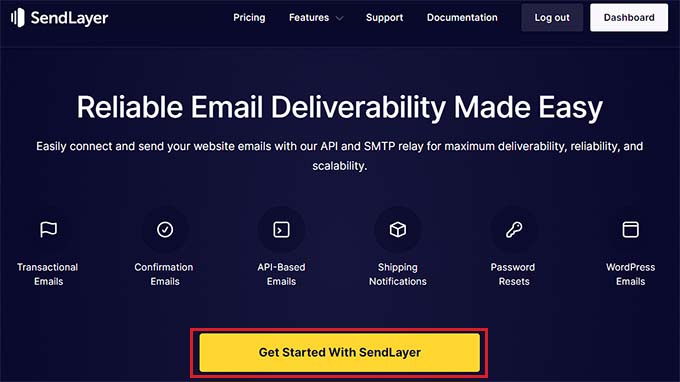
这将带您进入定价页面,您可以在其中选择适合您需求的计划。
但是,如果您还不想购买 SendLayer,则可以单击底部的“尝试我们的 SendLayer 免费试用(最多发送 200 封电子邮件)”链接。
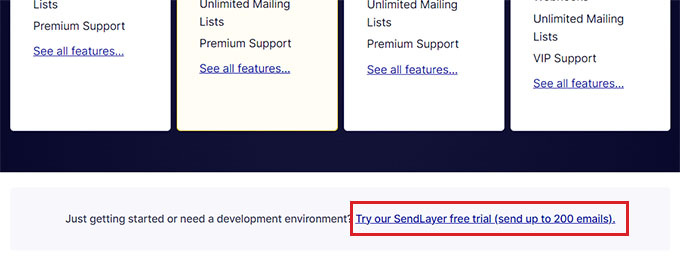
这将带您进入“结帐”页面,您必须在其中提供您的电子邮件帐户、密码和付款详细信息。
创建帐户注册后,只需单击“继续访问仪表板”按钮即可。
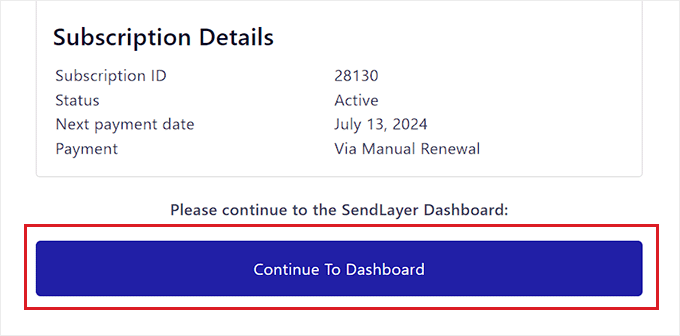
第 2 步:添加您的域进行授权
接下来,您需要授权您的域名,以允许电子邮件服务器将您识别为经过验证的发件人。
这意味着,在授权后从您的帐户发送的电子邮件不会最终进入用户的垃圾邮件文件夹。
为此,请单击屏幕右上角的“添加域”按钮。
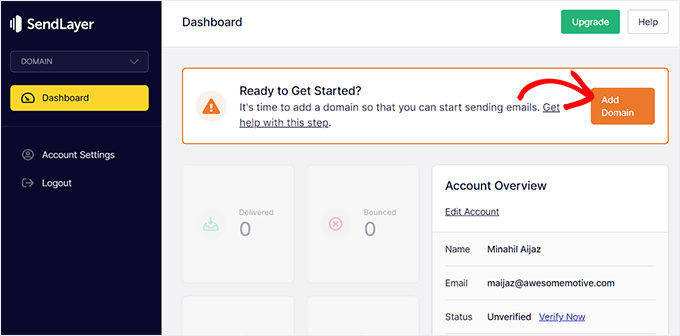
这将在您的屏幕上打开一个新页面,您需要在其中输入您的网站域名。
完成此操作后,只需单击“添加域”按钮。
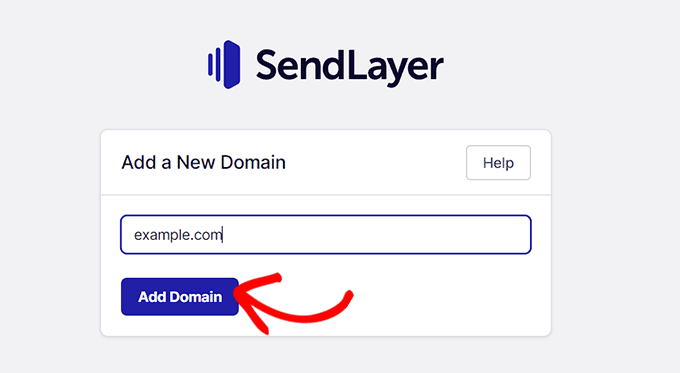
SendLayer 现在将为您的域自动生成五种类型的 DNS 记录。
现在,您必须将这些记录一一复制并粘贴到您网站的 DNS 设置中。
要找到这些 DNS 设置,您必须转到您网站的 WordPress 托管帐户仪表板。DNS 设置的确切位置将取决于您的托管服务提供商,但 SendLayer 提供了一些文档来帮助您。
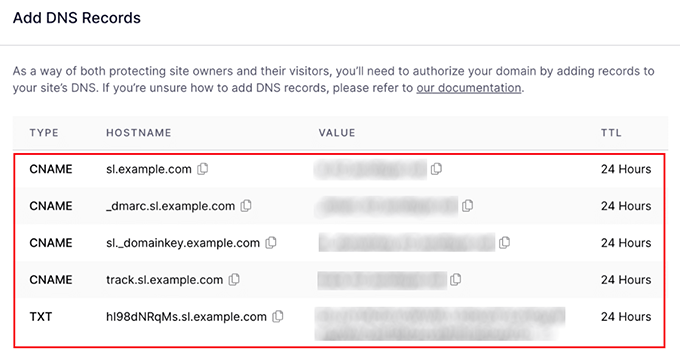
在托管仪表板中添加所有 DNS 记录后,只需选中 SendLayer 页面底部的“我已添加这些 DNS 记录并准备好继续”框。
之后,单击“验证DNS记录”按钮继续。
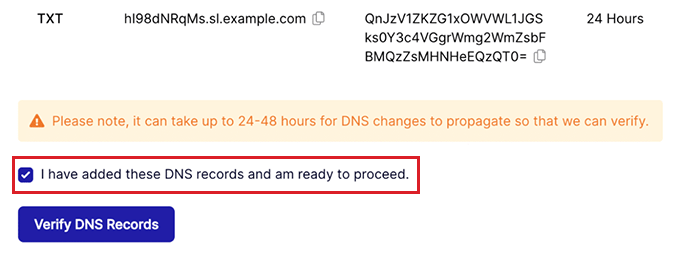
请记住,DNS 记录更改最多可能需要 48 小时才能生效。
要检查您的域授权状态,请转到您的 SendLayer 仪表板,然后单击左栏中的“设置”选项卡。
进入“设置”页面后,从顶部切换到“DNS 记录和设置”选项卡。
如果您的 DNS 设置已通过验证,您现在将在每种类型的 DNS 记录的“状态”列中看到一个绿色符号。
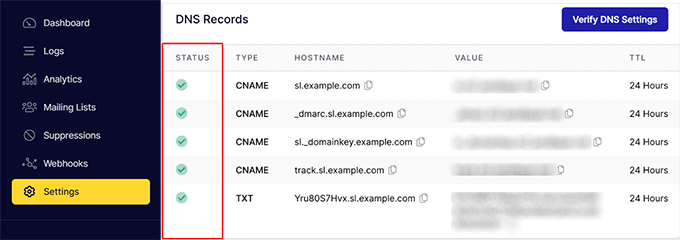
步骤 3:复制 SendLayer API 密钥
现在您已经授权了您的域名,是时候复制您的 SendLayer 帐户的 API 密钥了。此 API 密钥将允许您将 SMTP 服务与您的 WordPress 网站连接。
为此,请单击 SendLayer 仪表板左栏中的“设置”选项卡。接下来,从页面顶部切换到“API 密钥”选项卡。
到达那里后,单击“显示 API 密钥”链接,然后将密钥复制到剪贴板中。
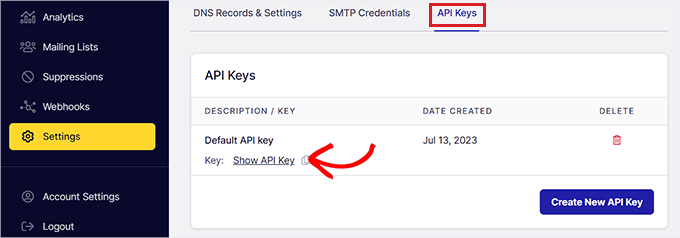
第 4 步:在您的 WordPress 网站上设置 WP Mail SMTP 插件
创建 SendLayer 帐户并复制 API 密钥后,前往您的 WordPress 网站的仪表板。
接下来,您需要安装并激活WP Mail SMTP插件。
注意:请记住,您将需要专业版的WP Mail SMTP插件才能将其与您的SendLayer帐户连接。
激活后,您需要从 WordPress 管理侧边栏转到 WP Mail SMTP » 设置页面。
到达那里后,在“许可证密钥”选项旁边添加插件的许可证密钥。您可以在WP Mail SMTP网站的帐户页面上找到此信息。
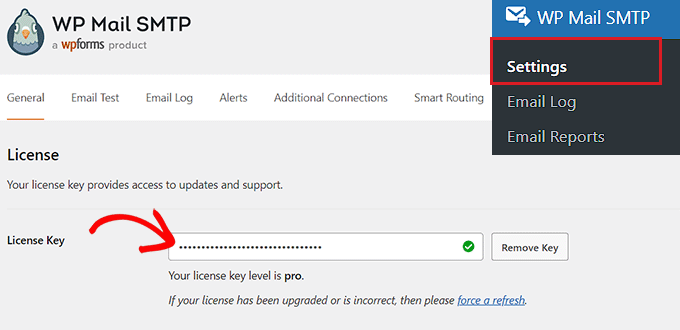
之后,向下滚动到“发件人电子邮件”部分,然后添加要用于向用户发送电子邮件的管理员电子邮件。
如果您希望“发件人电子邮件”在整个站点上相同,则只需选中“强制发件人电子邮件”框即可。
之后,在“发件人姓名”字段旁边输入要用于发送电子邮件的名称。
例如,如果您有一个在线商店,则可以在此字段中使用商店的名称。这样,用户将立即知道谁在向他们发送消息。
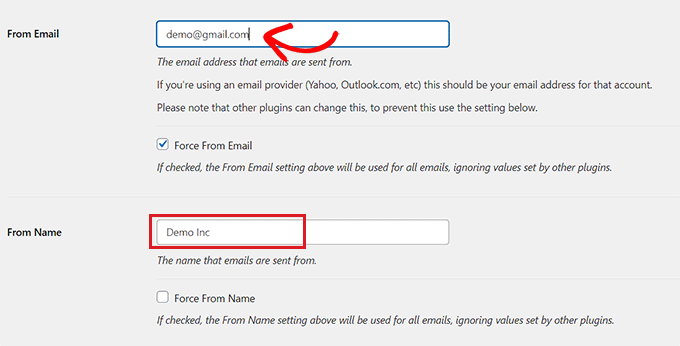
之后,向下滚动到“邮件程序”部分,然后选择要与WordPress站点连接的SMTP服务。
在本教程中,我们将选择“SendLayer”选项。
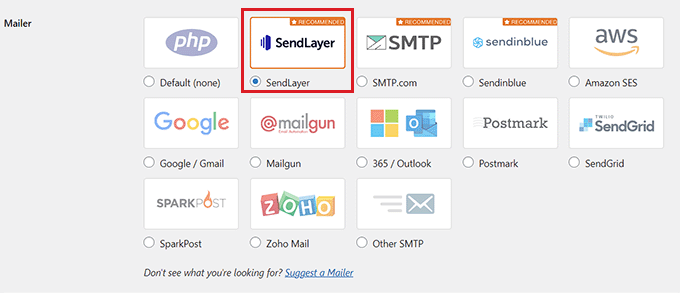
完成此操作后,屏幕上将打开一个新的“SendLayer”选项卡。
在这里,您必须粘贴之前从 SendLayer 仪表板复制的 API 密钥。如果您之前无法复制密钥,则只需单击“获取 API 密钥”链接即可定向回您的 SendLayer 帐户。
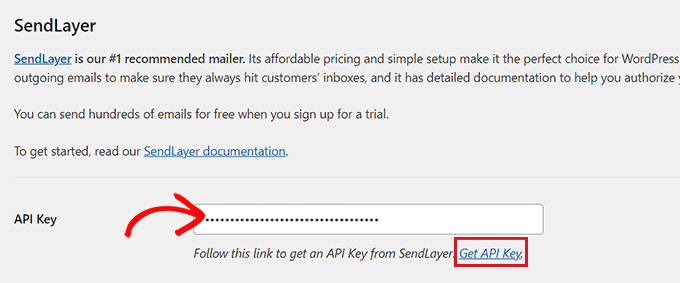
完成后,只需单击“保存设置”按钮即可存储您的更改。
您现在已成功将WP Mail SMTP与SendLayer连接。
第 5 步:发送测试电子邮件
要检查您的 SMTP 服务提供商和插件是否正常工作,您可以轻松发送测试电子邮件。
为此,请切换到WP Mail SMTP设置页面顶部的“电子邮件测试”选项卡。
到达那里后,只需在“发送到”字段中添加您有权访问的电子邮件帐户即可。之后,继续并单击“发送电子邮件”按钮。
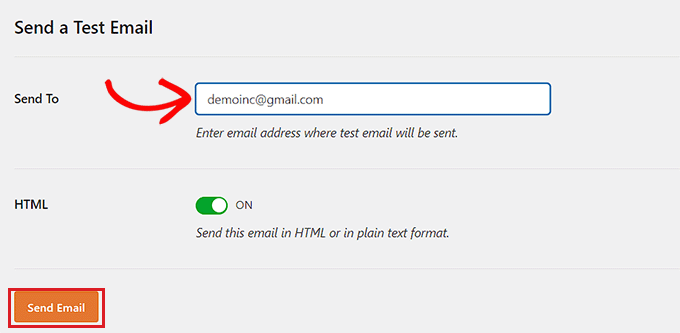
发送电子邮件后,您将在屏幕上看到一条成功消息。
接下来,检查该电子邮件地址的收件箱,您将在其中看到刚刚发送的测试电子邮件。
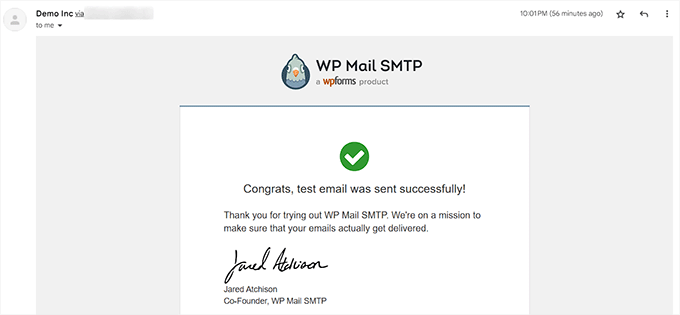
WP Mail SMTP 和 SendLayer 现在将通过确保您的电子邮件发送到用户的收件箱并且不会最终进入垃圾邮件文件夹来消除您的电子邮件送达率问题。
后续步骤:如何增加您的电子邮件列表
现在您已经正确配置了 WordPress 电子邮件设置,是时候开始增加您的电子邮件列表了。
建立电子邮件列表非常重要,因为电子邮件营销是吸引客户和提高转化率的一种经济高效的方式。
为此,您可以使用 OptinMonster 创建弹出窗口,这些弹出窗口将作为有针对性的电子邮件注册表单显示在您的网站上。
同样,您还可以构建铅磁铁页面、创建电子邮件通讯或提供内容升级。
您还可以使用 RafflePress 举办赠品比赛,这是市场上最好的赠品插件。
这样,感兴趣的用户必须在您的网站上注册才能参加赠品,这将有助于建立您的电子邮件列表。
我们希望本文能帮助您了解如何正确配置 WordPress 电子邮件设置。
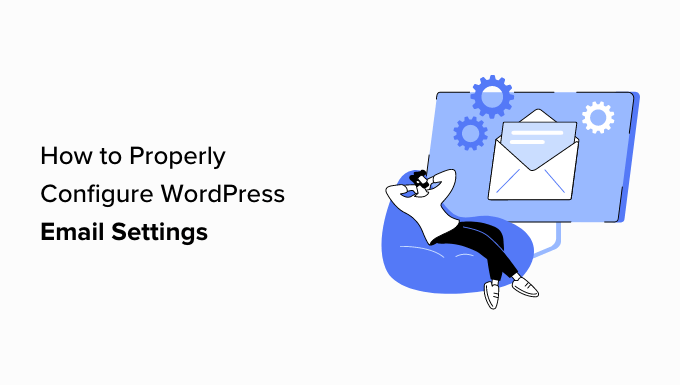
发表回复