您想从WordPress网站下载所有图像和媒体文件吗?通过下载媒体库,您可以轻松地将媒体文件的备份存储在计算机上,或者,如果您创建了另一个WordPress站点,则还可以将这些图像从一个站点传输到另一个站点。在本文中,我们将向您展示如何逐步轻松下载整个WordPress媒体库。
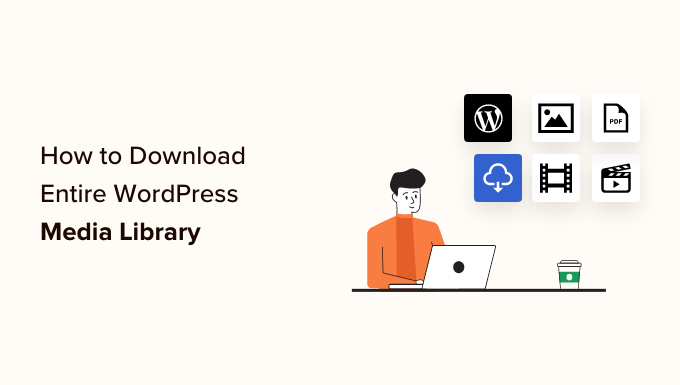
为什么要下载媒体库?
WordPress媒体库存储您上传到网站的所有媒体文件。如果要创建这些媒体文件的备份,则可以通过下载媒体库的副本并将其存储在计算机上来轻松完成。
您始终可以使用全自动的WordPress备份解决方案来备份整个WordPress网站(包括插件,主题,帖子和媒体库)。
但是,大多数备份插件不提供仅下载和上传媒体库的简单方法。
您还可以使用WordPress托管帐户文件管理器或FTP(文件传输协议)下载媒体库。尽管如此,这些方法对于初学者来说有点复杂、令人困惑且耗时。
方法1:使用导出媒体库插件下载媒体库
对于此方法,我们将使用免费插件下载媒体文件。
首先,您需要安装并激活导出媒体库插件。
激活后,从您的WordPress管理区域访问媒体»导出页面。
到达那里后,只需从“文件夹结构”选项旁边的下拉菜单中选择“包含所有文件的单个文件夹”选项。
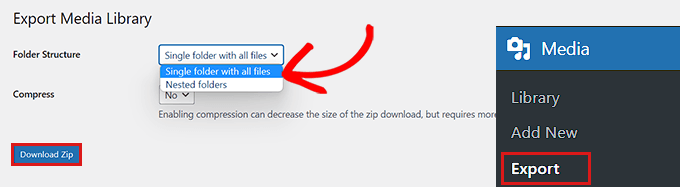
现在,您的所有图像都将下载到一个媒体文件夹中。它们将作为原始文件类型下载,例如 JPG、PNG 或 SVG。
如果您希望根据上传时间将媒体放入单独的文件夹中,请从下拉菜单中选择“嵌套文件夹”选项。
之后,只需单击“下载Zip”按钮,您的整个媒体库将被下载到计算机上的zip文件中。
方法2:下载整个WordPress备份,包括媒体文件
如果您想为整个WordPress网站(包括媒体库)创建备份,那么此方法适合您。
我们将使用复制器插件,这是市场上最好的WordPress备份插件,使您能够创建WordPress网站的完整备份。
首先,您需要安装并激活复制器插件。
注意: 复制器还有一个免费版本,可用于本教程。但是,我们将使用该插件的专业版。
激活后,从管理员侧边栏转到复制器»包页面,然后单击“新建”按钮。
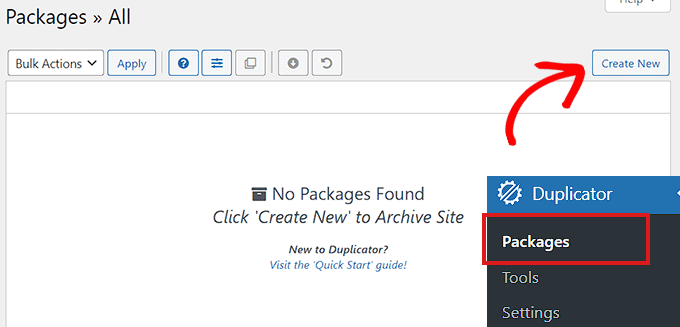
之后,您必须为WordPress备份选择一个名称。
它可以是任何可以帮助您在将备份下载到计算机上后识别备份的内容。
之后,单击“下一步”按钮继续。

在下一步中,将扫描您的网站以查找潜在错误。
扫描完成后,只需单击“构建”按钮即可创建您的软件包。
注意:如果在扫描过程中 Duplicator 突出显示了错误,则需要在重新扫描和构建软件包之前解决该错误。
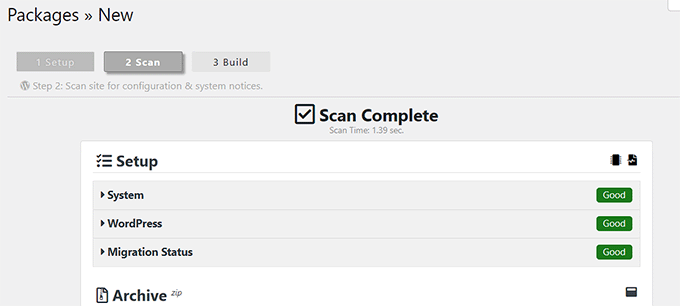
构建包后,单击“下载两个文件”按钮。
现在,您的安装程序和存档文件将同时下载。
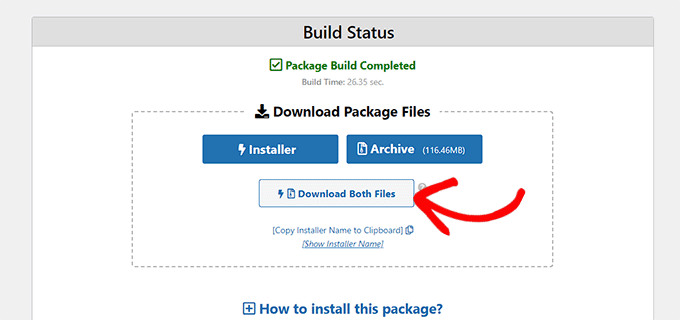
您的WordPress网站文件,包括媒体库,现在将被下载并存储在您的计算机上。
方法3:使用WordPress设置下载媒体库
在这种方法中,我们将向您展示如何从WordPress后端下载整个媒体库文件并将其导入新网站。
例如,如果您刚刚创建了一个与您的其他网站相关的新 WordPress 博客,那么您可以使用相同的媒体库在两个网站上使用类似的图像。
注意:此方法允许您在不使用任何插件的情况下下载媒体库。但是,我们不建议使用此方法,因为它会将媒体导出为 XML 文件。
为此,请从WordPress管理仪表板转到“工具”»“导出”页面,然后选中“媒体”选项旁边的框。
如果您不想下载整个库,也可以选择特定时间范围的日期范围。
使用此功能,将仅下载在您选择的时间范围内上传的图像。最后,单击“下载导出文件”按钮。
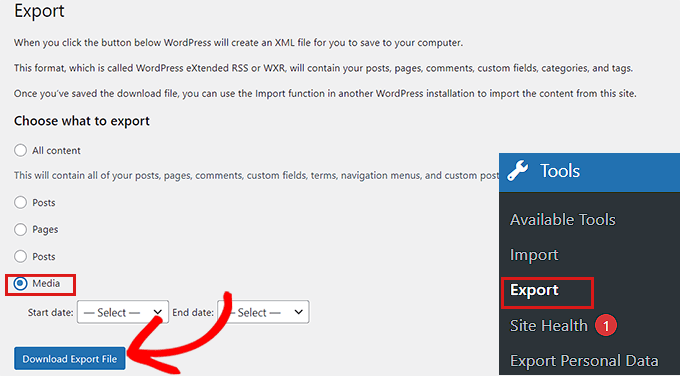
现在,您的WordPress媒体库将作为XML文件保存在您的计算机上。
接下来,您必须安装并激活WordPress导入器插件。
此插件将允许您将XML文件导入另一个WordPress网站。
首先,您需要从WordPress仪表板访问工具»导入页面以查看插件的设置。
在这里,您只需单击“WordPress”选项下的“运行导入器”链接。

这将带您进入“导入WordPress”页面,您必须在其中单击“选择文件”按钮。
现在,您可以从计算机上传媒体库XML文件。
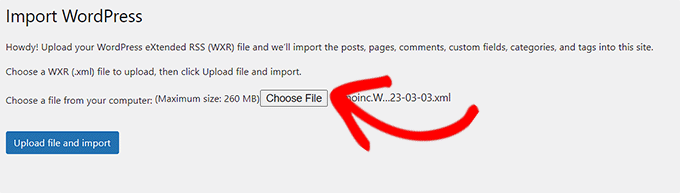
完成后,不要忘记单击“上传文件并导入”按钮上传媒体库。

发表回复